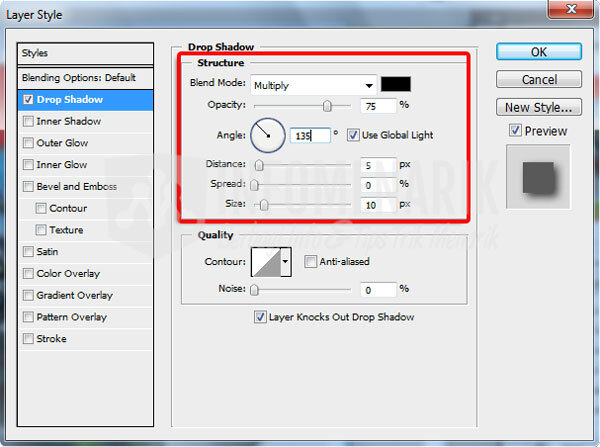 mudation.com – Tips Mudah dan Sederhana Membuat Tulisan Efek Lipat Kertas di Photoshop. Sudah lama saya tidak membuat latihan tutorial Photoshop karena saya sibuk, dan mengingat ada kesempatan yang layak, kali ini saya akan membagikan Tutorial Photoshop yang indah dan menarik lainnya.
mudation.com – Tips Mudah dan Sederhana Membuat Tulisan Efek Lipat Kertas di Photoshop. Sudah lama saya tidak membuat latihan tutorial Photoshop karena saya sibuk, dan mengingat ada kesempatan yang layak, kali ini saya akan membagikan Tutorial Photoshop yang indah dan menarik lainnya.
Photoshop sedang mencari cara untuk membuat teks atau teks terlihat seolah-olah diberi dampak tumpang tindih kertas yang akan saya bahas dalam latihan instruksional ini. Artinya tulisan itu dibentuk dan dirangkai dari lipatan kertas padahal sebenarnya adalah hasil pengolahan Adobe Photoshop. Dampak lapisan kertas sering disebut dampak penekanan.
Sebelum melanjutkan, mungkin Anda berpikir apakah efek tumpang tindih kertas Photoshop mirip dengan menulisnya? Model sederhananya adalah saya membuat dampak penekanan teks seperti yang saya lihat pada gambar di bawah ini:
Jika Anda tertarik untuk mencoba membuat efek lapisan kertas (termasuk penekanan) Photoshop, ikuti latihan instruksional ini sampai akhir. Kebutuhan utama untuk membuat efek penekanan huruf di Photoshop adalah program Adobe Photoshop, selain itu tidak ada yang lain. Untuk versi gratis, dan tukar untuk membuat penekanan huruf berdampak menggunakan Adobe Photoshop CS3 di iPod.
Berikut Cara Membuat efek lipatan kertas (efek tambahan) di Photoshop
Buka program Adobe Photoshop dan buat kanvas lain dengan lebar 1000 piksel dan tinggi 500 piksel. Hanya untuk resolusi yang dapat disesuaikan, jika saya ingin menggunakan resolusi 300 piksel.
Penjelajah masa depan ini membuat arsip lampiran menggunakan jenis gaya tekstual (umumnya dicari di Google). Tetap hitam untuk beberapa waktu (#000000) secara tertulis. Sedangkan untuk background kanvas (background), beri nilai #fef1.
Mulai saat itu, berikan setiap huruf warna yang berbeda agar terlihat lebih menarik. Anda diperbolehkan untuk berimajinasi dalam pemilihan warna Anda, tetapi untuk saat ini tidak ada kerugian dalam warna setiap huruf untuk mengikuti seperti yang telah saya ilustrasikan.
Setelah Anda selesai menentukan warna setiap huruf, sekarang buat garis manual untuk memberikan volume setiap huruf. Dengan garis-garis dalam manual ini, nanti kita akan mengikuti contoh dalam mengubah jenis tulisan.
Membuat garis manual cukup mudah, Anda tinggal snap dan tahan mouse pada rule sebelah kiri dan drag/drag (garis Manual vertikal) ke rule atas (garis manual datar). Tolong beri tahu saya seperti model pada gambar di bawah ini:
Selesai membuat aturan, sekarang ubah konfigurasi pesan ke jenis gaya teks lain. Caranya huruf teks dari kanan lalu klik static sort. Perubahannya dapat Anda lihat pada gambar model di bawah ini:
Baiklah, buat garis untuk menggambar dan ubah konfigurasi layer teks untuk mengupgrade jenis yang telah kita selesaikan. Sekarang perlahan-lahan cobalah untuk menumbuhkan kanvas sambil mengetuk mouse lebih dari sekali hingga ukuran terbesar cukup. Saat ini tampak jelas bahwa setiap surat ini tidak ditulis dan kami ingin membersihkannya atau menutupi bagian yang kosong.
Untuk menutupi bagian yang kosong (lapisan teks dinamis) gunakan instrumen Rectangular Marcus (m) untuk mengambil sampel dan menyalin dan memindahkannya menggunakan perangkat Move (V). Ketika Anda selesai membuat pemilihan instrumen Rectangular Marcus, jepret dan seret mouse ke tempat Anda perlu memulai perangkat Pindahkan dan tekan/tahan tombol alt (konsol).
Ini adalah ilustrasi blok bening yang sebelumnya ditutupi dengan warna tulisan yang sama. Lakukan juga pada bagian kosong lain dari huruf F sesuai dengan baris manual yang Anda buat sebelumnya.
Model huruf F harus memperbaiki semua yang kosong menggunakan Rectangular Marquee Tool dan memindahkan peralatan. Secara manual bahkan saya telah membuat baris kedua huruf F sedikit menggantung (di sisi kiri).
Buat perubahan pada huruf berlebih. Huruf o terbuat dari kotak dan huruf D juga terbuat dari kotak. Buat huruf o dan D di dalam kotak Anda menggunakan Rectangular Marquee Tool dan setelah itu hapus. Kemudian huruf yang sudah ditambahkan secara fisik pada garis seperti huruf F diatas adalah huruf D dan E.
Proyek kami menciptakan dampak runtuhnya kertas tulis di Photoshop hingga langkah ini hampir selesai. Saat ini tugas kita adalah membuat efek kertas yang runtuh terlihat lebih asli sehingga kita perlu menghapus beberapa sudut kertas. Jadi, kita akan mengirim surat. Jika kertas itu ditekan, ia harus mengendalikan setiap individu yang melihat surat itu.
Loso Polygon Tool dapat digunakan untuk menghapus sudut huruf (L). Anda membuat pilihan menggunakan perangkat Las Vegas Polygon (lapisan teks dinamis) mengikuti contoh aturan, pada model pertama saya perlu menghapus huruf di sudut kiri atas lingkaran.






