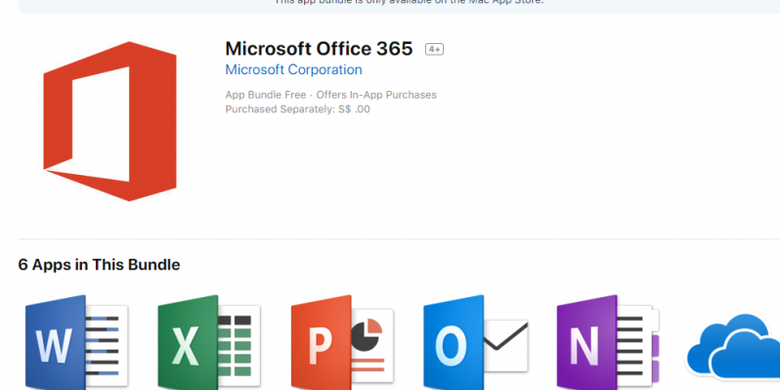 mudation.com – Cara Install Microsoft Office – Bagi Anda yang masih sekolah atau sudah bekerja, biasanya Anda sering menggunakan Microsoft Office sebagai perangkat untuk membuat dokumen atau bahan presentasi. Jarang bagi siapa pun untuk menggunakan alternatif lain seperti LibreOffice atau FreeOffice, terutama di tempat kerja profesional. Oleh karena itu, di perusahaan, sangat penting untuk memastikan bahwa setiap dokumen yang dibuat dapat dibuka di PC mana pun tanpa kerumitan masalah kompatibilitas.
mudation.com – Cara Install Microsoft Office – Bagi Anda yang masih sekolah atau sudah bekerja, biasanya Anda sering menggunakan Microsoft Office sebagai perangkat untuk membuat dokumen atau bahan presentasi. Jarang bagi siapa pun untuk menggunakan alternatif lain seperti LibreOffice atau FreeOffice, terutama di tempat kerja profesional. Oleh karena itu, di perusahaan, sangat penting untuk memastikan bahwa setiap dokumen yang dibuat dapat dibuka di PC mana pun tanpa kerumitan masalah kompatibilitas.
Sampai saat ini, item fundamental Microsoft telah berjalan tanpa persaingan yang signifikan dari pesaing. Untuk lebih menyebarkan posisinya di pengintai, Microsoft Office 2019 disusun, yang jelas lebih baik dari versi sebelumnya. Membaca dokumen menjadi lebih baik dengan Alat Pembelajaran di Microsoft Word 2019 dan Outlook 2019, menghilangkan latar belakang dalam gambar di PowerPoint lebih mudah daripada kapan pun di memori terbaru, dan elemen berbagi rekaman lebih mudah diakses.
Pengguna yang telah merombak sistem kerja mereka menjadi Windows 10 Fall Creators Update pada dasarnya juga dapat menggunakan pena digital untuk mengontrol slide di PowerPoint 2019 menggunakan asosiasi bluetooth. Dengan syarat, pulpen digital yang digunakan harus memiliki desain sesuai standar yang ditetapkan oleh Microsoft. Contohnya adalah Surface Pen 4 atau Wacom Bamboo Ink.
Microsoft Office
Microsoft Office pertama kali dirilis pada tahun 1990 untuk Windows 95. Versi Mac pertama, yang dikenal sebagai Microsoft Office 98 Macintosh Edition, tidak dirilis sampai tahun 1998. Itu direkayasa ulang oleh Unit Bisnis Microsoft Macintosh dan menghadirkan Internet Explorer 4.0 Browser dan Outlook Express. Ini juga termasuk Microsoft PowerPoint 98, Microsoft Word 98, dan Microsoft Excel 98.
Saat ini, tidak banyak perbedaan antara Microsoft Office untuk Mac dan Microsoft Office untuk Windows. Sejak versi 15.25, Microsoft Office untuk Mac telah menjadi aplikasi eksklusif 64-bit, melanggar kompatibilitas dengan komputer Mac yang lebih berpengalaman dengan prosesor 32-bit. Microsoft Office sendiri adalah serangkaian aplikasi produktivitas yang sangat terkenal di planet ini, dan dapat bekerja di komputer Mac seperti di Windows.
Pertanyaan yang muncul dari pengguna Mac adalah, “Haruskah saya membayar Microsoft Office untuk PC Mac atau menggunakan salah satu dari banyak alternatif gratis?”. Apakah mungkin untuk memiliki opsi untuk menggunakan Microfost Office di Mac Os? Berikut adalah data yang ingin Anda unduh, instal, dan mulai gunakan Microsoft Office untuk Mac atau di laptop Windows. Lihat Ulasan KlikPrint yang menyertainya.
Cara Install Microsoft Office di Windows
Sebelum Anda mulai menginstal, pastikan PC atau Mac Anda memenuhi persyaratan sistem. Jika ini adalah pertama kalinya Anda menginstal Office, Anda mungkin memiliki beberapa langkah penyiapan yang harus dilakukan terlebih dahulu. Namun, jika Anda menginstal ulang Office, Anda telah memulihkan kunci item Anda, atau Anda menginstal Office di kantor atau sekolah dan mengetahui bahwa Anda memiliki lisensi, lalu masuk ke bagian masuk dan instal Office di PC atau Mac Anda.
Sign In untuk download Office
- Buka laman www.office.com dan apabila kalian belum masuk, pilih Masuk.
- Masuk dengan akun yang kalian kaitkan dengan versi Office ini. Akun ini bisa berupa akun Microsoft, atau akun kerja atau akun sekolah.
a) Setelah berhasil masuk, kalian ikuti langkah-langkah yang cocok dengan jenis akun yang kalian pakai untuk masuk. Apabila kalian masuk/sign ini dengan :
b) Kalian masuk dengan akun Microsoft, maka caranya adalah dari halaman Beranda Office, pilih Instal Office lalu pilih Instal.
c) Kalian masuk dengan akun kerja atau sekolah, maka caranya adalah Dari halaman beranda pilih Instal Office (apabila kalian mengatur halaman awal yang berbeda, buka aka(dot)ms/office-install) lalu pilih aplikasi Office 365 untuk bisa memulai proses instalasi. - Ini lalu akan menyelesaikan proses download Office ke perangkat kalian. Untuk menyelesaikan penginstalan, ikuti petunjuk di bagian “Instal Office” yang ada di bawah.
Cara Install Office di Laptop Windows
- Bergantung pada browser kalian, pilih Jalankan (di Edge atau Internet Explorer), Siapkan (di Chrome), atau Simpan File (di Firefox). Apabila kalian melihat perintah Kontrol Akun Pengguna yang bertuliskan, Apakah kalian ingin mengizinkan aplikasi ini membuat perubahan pada perangkat kalian? pilih Ya. Lalu proses instalasi akan segera dimulai.
- Penginstalan selesai ketika kalian sudah melihat frasa, “Anda sudah siap! Office telah diinstal sekarang ( You’re all set! Office is installed now)” dan animasi diputar untuk menunjukkan dimana tempat menemukan aplikasi Office pada komputer kalian. Pilih Tutup (Close).
Cara Aktivasi Microsoft Office di Laptop Windows
- Untuk bisa membuka aplikasi Office, pilih tombol Mulai (sudut kiri bawah layar kalian) lalu ketikkan nama aplikasi Office, misalnya Word.
- Apabila kalian mempunyai Windows 8.1 atau 8.0, ketikkan nama aplikasi Office di layar Start screen.
Cara Install Microsoft Office di Mac OS
Sama seperti cara menginstal Microsoft Office di laptop, untuk memiliki opsi untuk mengikuti semua produk dari Microsoft Office di Mac Os, Anda juga harus memenuhi persyaratan sistem. Jika ini adalah pertama kalinya Anda menginstal Office, Anda mungkin memiliki beberapa langkah penyiapan yang harus dilakukan terlebih dahulu. Namun, jika Anda menginstal ulang Office, Anda telah memulihkan kunci item Anda, atau Anda menginstal Office di kantor atau sekolah dan mengetahui bahwa Anda memiliki lisensi, lalu masuk ke bagian masuk dan instal Office di PC atau Mac Anda.
Sign In untuk mengunduh Office
- Buka laman www.office.com dan apabila kalian belum masuk, pilih Masuk.
- Masuk dengan akun yang kalian kaitkan dengan versi Office ini. Akun ini bisa berupa akun Microsoft, atau akun kerja atau sekolah.
- Jika sudah masuk, ikuti langkah-langkah yang cocok dengan jenis akun yang kalian pakai untuk masuk.
a) Kalian masuk dengan akun Microsoft, maka caranya adalah dari halaman Beranda Office, pilih Instal Office untuk mulai mendownload.
b) Kalian masuk dengan akun kerja atau sekolah caranya adalah dari halaman beranda Microsoft 365, pilih Instal Office (apabila kalian menetapkan halaman awal yang berbeda, buka aka(dot)ms/office-install) selanjutnya pilih aplikasi Office 365 untuk mulai mendownload. - Lalu ikuti instruksi berikutnya untuk bisa menyelesaikan penginstalan aplikasi Office kalian.
Cara Install Office di Mac Os
- Setelah proses download selesai, buka Finder, buka Unduhan, lalu klik dua kali file Microsoft Office installer(dot)pkg (namanya mungkin akan sedikit berbeda).
- Pada layar penginstalan pertama, pilih Lanjutkan untuk bisa memulai proses instalasi.
- Tinjau perjanjian lisensi perangkat lunak, dan klik Lanjutkan.
- Pilih Setuju untuk menyetujui persyaratan perjanjian lisensi software.
- Pilih bagaimana cara kalian ingin menginstal Office lalu klik Lanjutkan.
- Tinjau persyaratan ruang disk atau ubah lokasi penginstalan kalian, lalu klik Instal.
- Masukkan kata sandi masuk Mac kalian, kalau diminta, lalu klik Instal Perangkat Lunak. (Ini adalah kata sandi yang kalian pakai untuk masuk ke Mac kalian)
- Perangkat lunak mulai diinstal. Klik Tutup jika proses instalasi sudah selesai.
Cara Aktivasi Microsoft Office di Mac OS
- Klik ikon Launchpad pada Dock untuk bisa menampilkan semua aplikasi kalian.
- Klik ikon Microsoft Word pada Launchpad.
- Jendela Yang Baru terbuka secara otomatis ketika kalian meluncurkan Word. Klik Mulai untuk mulai mengaktifkan.
Apabila kalian ingin menyematkan ikon aplikasi Office ke Dock, maka cara yang dapat kalian lakukan adalah :
- Buka Finder> Aplikasi lalu buka aplikasi Office yang kalian inginkan.
- Pada Dock, Control + klik atau klik kanan ikon app lalu pilih Opsi> Simpan di Dock.






